![Cartão comemorativo para fim de ano [PhotoShop CS5] Empty](https://2img.net/i/empty.gif) Cartão comemorativo para fim de ano [PhotoShop CS5] 04.11.11 15:43
Cartão comemorativo para fim de ano [PhotoShop CS5] 04.11.11 15:43
Olá pessoal, como todos sabem, o fim de ano vem chegando aí, então iremos aprender a criar um cartão para o fim de ano.
Aqui está o cartão e vamos ao que interessa!
[Tens de ter uma conta e sessão iniciada para poderes visualizar esta imagem]
Primeiramente abra um novo arquivo 10 cm x15 cm com a resolução de 300 dpi como mostra a imagem abaixo.
[Tens de ter uma conta e sessão iniciada para poderes visualizar esta imagem]
Com o documento aberto, selecione a ferramenta Paint Bucket (G), e escolha a seguinte cor 8d1342.
[Tens de ter uma conta e sessão iniciada para poderes visualizar esta imagem]
Após isso, pinte nosso documento com essa cor
Ficaremos com o seguinte resultado:
[Tens de ter uma conta e sessão iniciada para poderes visualizar esta imagem]
Selecicone a ferramenta Brush, e selecicone o seguinte pincel:
[Tens de ter uma conta e sessão iniciada para poderes visualizar esta imagem]
Selecione um brush com suavidade.
Selecione a cor a52e8c.
[Tens de ter uma conta e sessão iniciada para poderes visualizar esta imagem]
Aumente um pouco o calíbre do Brush selecionado ( [ ) ou ( ] ) diminuir o calibri de brush e faça como mostra a imagem.
[Tens de ter uma conta e sessão iniciada para poderes visualizar esta imagem]
Crie uma nova camada ( Crtl + shift + N ) Selecione a seguinte cor 11c2fb. Faça como mostro na imagem.
[Tens de ter uma conta e sessão iniciada para poderes visualizar esta imagem]
Na camada que criamos vá até filter e escolha blur e coloque o seguinte valor ( esse valor depende de muitos fatores, resolução, qualidade da imagem, por isso não assuma esse valor como padrão, escolha um valor que mais de adeque com o seu projeto)
[Tens de ter uma conta e sessão iniciada para poderes visualizar esta imagem]
Até agora temos o seguinte:
[Tens de ter uma conta e sessão iniciada para poderes visualizar esta imagem]
Na camada que tem a cor azul pintada diminua a opacidade para 75%. veja a animação de como diminuir a opacidade da camada
[Tens de ter uma conta e sessão iniciada para poderes visualizar esta imagem]
Novamente crie uma nova camada ( só lembrando que parga criar uma cada basta apenas apertar o atalho Crtl + shift + n)
Nas camadas temos o seguinte:
[Tens de ter uma conta e sessão iniciada para poderes visualizar esta imagem]
Selecione a ferramenta gradient Too (G) e abra o editor de gradients clicando 2 vezes na barra de opções de gradients.
[Tens de ter uma conta e sessão iniciada para poderes visualizar esta imagem]
Quando abrir o editor de gradients, teremos a seguinte tela configure com uma cor cinza ) para fazer uma copia do deslizante ( setinha que aponta para cima) basta segurar alt e solta no lugar que você deseja
[Tens de ter uma conta e sessão iniciada para poderes visualizar esta imagem]
Agora aplique o gradiente que criamos, teremos o seguinte:
[Tens de ter uma conta e sessão iniciada para poderes visualizar esta imagem]
Selecione a cada que acabamos de aplicar o efeito e vá em filter > Pixalete > Color HalfTone
[Tens de ter uma conta e sessão iniciada para poderes visualizar esta imagem]
Coloque os seguinte valores:
[Tens de ter uma conta e sessão iniciada para poderes visualizar esta imagem]
Teremos o seguinte efeito:
[Tens de ter uma conta e sessão iniciada para poderes visualizar esta imagem]
Inverta as cores, para isso aperte Ctrl + I
[Tens de ter uma conta e sessão iniciada para poderes visualizar esta imagem]
Selecione a ferramenta Erase magic (E) e clique sobre a parte preta da imagem, com essa ação, apagaremos somente a parte preta deixando as bolinhas brancas
[Tens de ter uma conta e sessão iniciada para poderes visualizar esta imagem]
Mude o modo da camada para Overlay
[Tens de ter uma conta e sessão iniciada para poderes visualizar esta imagem]
Teremos o seguinte resultado:
[Tens de ter uma conta e sessão iniciada para poderes visualizar esta imagem]
Vamos respirar e seguir em frente, estamos na metade do tutorial, vá no banheirom escove os dentes coma algo e volte com mais força.
Crie mais uma camada ( agora você já sabe o atalho) selecione novamente aquele brush suave que pegamos no começo, escolha a cor branca e pinte alguns pontinhos na camada
[Tens de ter uma conta e sessão iniciada para poderes visualizar esta imagem]
Mude o modo dessa camada para overlay
[Tens de ter uma conta e sessão iniciada para poderes visualizar esta imagem]
E teremos o seguinte resultado:
[Tens de ter uma conta e sessão iniciada para poderes visualizar esta imagem]
faça novamente o mesmo processo mencionado acima, só que dessa vez, você irá mudar a cor do brush para FF00C0 e sua opacidade para 20%, lembre-se de criar mais uma camada.
[Tens de ter uma conta e sessão iniciada para poderes visualizar esta imagem]
Crie uma nova camada, selecione a ferramenta paint Bucket e pinte com a cor preta
[Tens de ter uma conta e sessão iniciada para poderes visualizar esta imagem]
Insira uma layer mask na camada que pintamos de preto. (para inserir uma layer mask, basta clicar na aba das camadas e clicar onde esta marcado)
[Tens de ter uma conta e sessão iniciada para poderes visualizar esta imagem]
Selecione aquele mesmo Brush e escolha uma cor preta.
Agora trabalhando na layer mask ( de um clique para isso) pinte a imagem como mostro logo abaixo ( lembre-se que a layer mask deixa transpaecer a imagem abaixo quando pintamos, bom frisar que a imagem é apagada, mas podemos reverter o processo no momento que quisermos, o nome dessa técnica é edição não destrutiva)
[Tens de ter uma conta e sessão iniciada para poderes visualizar esta imagem]
Após:
[Tens de ter uma conta e sessão iniciada para poderes visualizar esta imagem]
Selecione a ferramenta Texto e configure com os seguintes parâmetros
[Tens de ter uma conta e sessão iniciada para poderes visualizar esta imagem]
No centro de nosso documento, escreva 2011
[Tens de ter uma conta e sessão iniciada para poderes visualizar esta imagem]
A aba das camadas selecione a camada que contém o texto e clique em add layer style, escolha drop shadow
[Tens de ter uma conta e sessão iniciada para poderes visualizar esta imagem]
Configure o efeito drop shadow, como mostra a imagem:
[Tens de ter uma conta e sessão iniciada para poderes visualizar esta imagem]
Adicione Gradient Overlay
E veja a animação de como editar o gradient:
[Tens de ter uma conta e sessão iniciada para poderes visualizar esta imagem]
Após adicionar o grdiente, vá em strok e configuere como mostra a imagem:
[Tens de ter uma conta e sessão iniciada para poderes visualizar esta imagem]
Edite o gradiente com o seguintes valores.
[Tens de ter uma conta e sessão iniciada para poderes visualizar esta imagem]
Adicioen um inner shadow
[Tens de ter uma conta e sessão iniciada para poderes visualizar esta imagem]
E no fim teremos o seguinte:
[Tens de ter uma conta e sessão iniciada para poderes visualizar esta imagem]
Complete seu cartão com um texto simples:
[Tens de ter uma conta e sessão iniciada para poderes visualizar esta imagem]
Ou faça do jeito que você quiser
[Tens de ter uma conta e sessão iniciada para poderes visualizar esta imagem]
Bem galera, a dica que dou é você fazer outro cartão com fotos miniatura aproveitando somente o fundo, mais ou menos como mostro abaixo:
[Tens de ter uma conta e sessão iniciada para poderes visualizar esta imagem]
Créditos:
Aqui está o cartão e vamos ao que interessa!
[Tens de ter uma conta e sessão iniciada para poderes visualizar esta imagem]
Primeiramente abra um novo arquivo 10 cm x15 cm com a resolução de 300 dpi como mostra a imagem abaixo.
[Tens de ter uma conta e sessão iniciada para poderes visualizar esta imagem]
Com o documento aberto, selecione a ferramenta Paint Bucket (G), e escolha a seguinte cor 8d1342.
[Tens de ter uma conta e sessão iniciada para poderes visualizar esta imagem]
Após isso, pinte nosso documento com essa cor
Ficaremos com o seguinte resultado:
[Tens de ter uma conta e sessão iniciada para poderes visualizar esta imagem]
Selecicone a ferramenta Brush, e selecicone o seguinte pincel:
[Tens de ter uma conta e sessão iniciada para poderes visualizar esta imagem]
Selecione um brush com suavidade.
Selecione a cor a52e8c.
[Tens de ter uma conta e sessão iniciada para poderes visualizar esta imagem]
Aumente um pouco o calíbre do Brush selecionado ( [ ) ou ( ] ) diminuir o calibri de brush e faça como mostra a imagem.
[Tens de ter uma conta e sessão iniciada para poderes visualizar esta imagem]
Crie uma nova camada ( Crtl + shift + N ) Selecione a seguinte cor 11c2fb. Faça como mostro na imagem.
[Tens de ter uma conta e sessão iniciada para poderes visualizar esta imagem]
Na camada que criamos vá até filter e escolha blur e coloque o seguinte valor ( esse valor depende de muitos fatores, resolução, qualidade da imagem, por isso não assuma esse valor como padrão, escolha um valor que mais de adeque com o seu projeto)
[Tens de ter uma conta e sessão iniciada para poderes visualizar esta imagem]
Até agora temos o seguinte:
[Tens de ter uma conta e sessão iniciada para poderes visualizar esta imagem]
Na camada que tem a cor azul pintada diminua a opacidade para 75%. veja a animação de como diminuir a opacidade da camada
[Tens de ter uma conta e sessão iniciada para poderes visualizar esta imagem]
Novamente crie uma nova camada ( só lembrando que parga criar uma cada basta apenas apertar o atalho Crtl + shift + n)
Nas camadas temos o seguinte:
[Tens de ter uma conta e sessão iniciada para poderes visualizar esta imagem]
Selecione a ferramenta gradient Too (G) e abra o editor de gradients clicando 2 vezes na barra de opções de gradients.
[Tens de ter uma conta e sessão iniciada para poderes visualizar esta imagem]
Quando abrir o editor de gradients, teremos a seguinte tela configure com uma cor cinza ) para fazer uma copia do deslizante ( setinha que aponta para cima) basta segurar alt e solta no lugar que você deseja
[Tens de ter uma conta e sessão iniciada para poderes visualizar esta imagem]
Agora aplique o gradiente que criamos, teremos o seguinte:
[Tens de ter uma conta e sessão iniciada para poderes visualizar esta imagem]
Selecione a cada que acabamos de aplicar o efeito e vá em filter > Pixalete > Color HalfTone
[Tens de ter uma conta e sessão iniciada para poderes visualizar esta imagem]
Coloque os seguinte valores:
[Tens de ter uma conta e sessão iniciada para poderes visualizar esta imagem]
Teremos o seguinte efeito:
[Tens de ter uma conta e sessão iniciada para poderes visualizar esta imagem]
Inverta as cores, para isso aperte Ctrl + I
[Tens de ter uma conta e sessão iniciada para poderes visualizar esta imagem]
Selecione a ferramenta Erase magic (E) e clique sobre a parte preta da imagem, com essa ação, apagaremos somente a parte preta deixando as bolinhas brancas
[Tens de ter uma conta e sessão iniciada para poderes visualizar esta imagem]
Mude o modo da camada para Overlay
[Tens de ter uma conta e sessão iniciada para poderes visualizar esta imagem]
Teremos o seguinte resultado:
[Tens de ter uma conta e sessão iniciada para poderes visualizar esta imagem]
Vamos respirar e seguir em frente, estamos na metade do tutorial, vá no banheirom escove os dentes coma algo e volte com mais força.
Crie mais uma camada ( agora você já sabe o atalho) selecione novamente aquele brush suave que pegamos no começo, escolha a cor branca e pinte alguns pontinhos na camada
[Tens de ter uma conta e sessão iniciada para poderes visualizar esta imagem]
Mude o modo dessa camada para overlay
[Tens de ter uma conta e sessão iniciada para poderes visualizar esta imagem]
E teremos o seguinte resultado:
[Tens de ter uma conta e sessão iniciada para poderes visualizar esta imagem]
faça novamente o mesmo processo mencionado acima, só que dessa vez, você irá mudar a cor do brush para FF00C0 e sua opacidade para 20%, lembre-se de criar mais uma camada.
[Tens de ter uma conta e sessão iniciada para poderes visualizar esta imagem]
Crie uma nova camada, selecione a ferramenta paint Bucket e pinte com a cor preta
[Tens de ter uma conta e sessão iniciada para poderes visualizar esta imagem]
Insira uma layer mask na camada que pintamos de preto. (para inserir uma layer mask, basta clicar na aba das camadas e clicar onde esta marcado)
[Tens de ter uma conta e sessão iniciada para poderes visualizar esta imagem]
Selecione aquele mesmo Brush e escolha uma cor preta.
Agora trabalhando na layer mask ( de um clique para isso) pinte a imagem como mostro logo abaixo ( lembre-se que a layer mask deixa transpaecer a imagem abaixo quando pintamos, bom frisar que a imagem é apagada, mas podemos reverter o processo no momento que quisermos, o nome dessa técnica é edição não destrutiva)
[Tens de ter uma conta e sessão iniciada para poderes visualizar esta imagem]
Após:
[Tens de ter uma conta e sessão iniciada para poderes visualizar esta imagem]
Selecione a ferramenta Texto e configure com os seguintes parâmetros
[Tens de ter uma conta e sessão iniciada para poderes visualizar esta imagem]
No centro de nosso documento, escreva 2011
[Tens de ter uma conta e sessão iniciada para poderes visualizar esta imagem]
A aba das camadas selecione a camada que contém o texto e clique em add layer style, escolha drop shadow
[Tens de ter uma conta e sessão iniciada para poderes visualizar esta imagem]
Configure o efeito drop shadow, como mostra a imagem:
[Tens de ter uma conta e sessão iniciada para poderes visualizar esta imagem]
Adicione Gradient Overlay
E veja a animação de como editar o gradient:
[Tens de ter uma conta e sessão iniciada para poderes visualizar esta imagem]
Após adicionar o grdiente, vá em strok e configuere como mostra a imagem:
[Tens de ter uma conta e sessão iniciada para poderes visualizar esta imagem]
Edite o gradiente com o seguintes valores.
[Tens de ter uma conta e sessão iniciada para poderes visualizar esta imagem]
Adicioen um inner shadow
[Tens de ter uma conta e sessão iniciada para poderes visualizar esta imagem]
E no fim teremos o seguinte:
[Tens de ter uma conta e sessão iniciada para poderes visualizar esta imagem]
Complete seu cartão com um texto simples:
[Tens de ter uma conta e sessão iniciada para poderes visualizar esta imagem]
Ou faça do jeito que você quiser
[Tens de ter uma conta e sessão iniciada para poderes visualizar esta imagem]
Bem galera, a dica que dou é você fazer outro cartão com fotos miniatura aproveitando somente o fundo, mais ou menos como mostro abaixo:
[Tens de ter uma conta e sessão iniciada para poderes visualizar esta imagem]
Créditos:
- Spoiler:
- Etutoriais
- Spoiler:
- Armagedom - Edição do Tópico


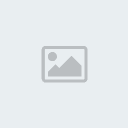 Neworder • 04.11.11 15:43
Neworder • 04.11.11 15:43

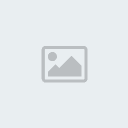

 AndersonHead • 28.12.11 14:19
AndersonHead • 28.12.11 14:19
