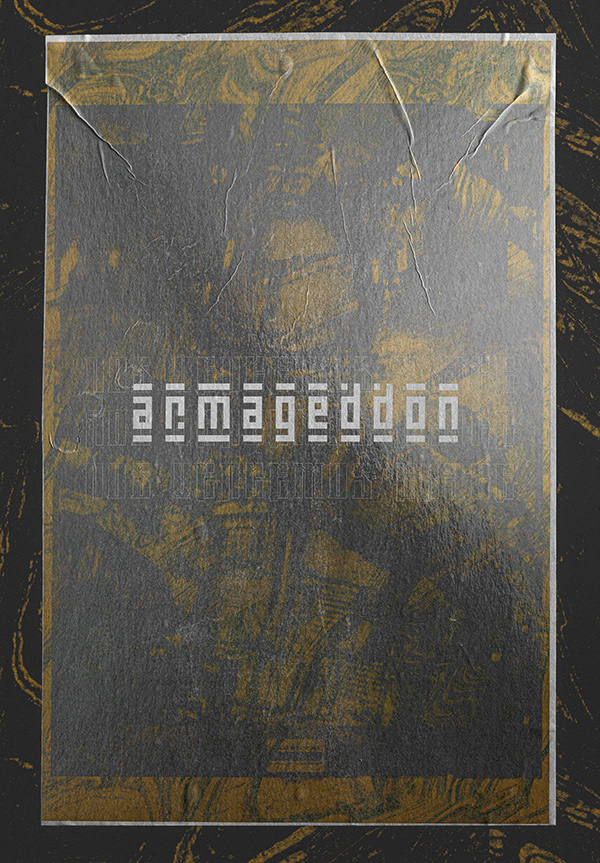Criando efeito de luzes espaciais no Photoshop 05.08.11 11:19
Criando efeito de luzes espaciais no Photoshop 05.08.11 11:19
Esse tutorial ensina como criar um belo efeito de iluminação...
1º Passo. Crie um novo documento 1440×900 pixels (como mostra a imagem abaixo) e preencha-o com a cor preta.
[Tens de ter uma conta e sessão iniciada para poderes visualizar esta imagem]
2º Passo. Crie uma nova camada – New Layer – Ctrl+Shift+N. Siga para o menu "Layer > Layer Style > Gradient Overlay". Aplique o efeito gradiente com ângulo de 90º e opacidade de 49%, conforme mostrado na imagem.
[Tens de ter uma conta e sessão iniciada para poderes visualizar esta imagem]
3º Passo. Crie uma nova camada (Ctrl+Shift+N) e preencha-a com o branco. Aplique o seguinte filtro: Filter > Render > Lighting Effects, alterando o "Styles" para "RGB Style", "Negative" para 60 e "Narrow" para 96. O restante continua com a configuração original. Observe a segunda imagem abaixo.
[Tens de ter uma conta e sessão iniciada para poderes visualizar esta imagem]
4º Passo. Na camada criada anteriormente (Passo3), aplique o filtro "Filter > Blur > Gaussian Blur" e configure-o para 80 pixels. Agora altere o "Blend Mode" para "Overlay". Algumas partes das luzes desaparecerão por enquanto, mas não se preocupe.
[Tens de ter uma conta e sessão iniciada para poderes visualizar esta imagem]
5º Passo. Agora criaremos o efeito das estrelas, já que estamos tratando de um cenário espacial. Para isso, crie uma nova camada e preencha-a com o preto. Altere o "Blend Mode" para "Screen".
[Tens de ter uma conta e sessão iniciada para poderes visualizar esta imagem]
6º Passo. Ainda na camada "Estrelas", anteriormente criada, aplique o filtro "Filter > Noise > Add Noise". Utilize as seguintes configurações: Amount 10%; Gaussian e Monochromatic; como mostra a imagem. Observe que já é possível visualizar o efeito de estrelas.
[Tens de ter uma conta e sessão iniciada para poderes visualizar esta imagem]
7º Passo. Finalizando o efeito estrelas, vá até o menu "Image > Adjustments > Levels". Nas configurações "Input Levels", insira os valores 65 / 1.00 / 99, respectivamente. Observe na imagem. Se estiver tudo ok, já teremos as estrelas para o nosso cenário.
[Tens de ter uma conta e sessão iniciada para poderes visualizar esta imagem]
8º Passo. Simularemos agora uma nebulosa.
[Tens de ter uma conta e sessão iniciada para poderes visualizar esta imagem]
Para isso, crie uma nova camada (Ctrl+Shift+N). Certifique-se que as cores principais são Branco e Preto. Aplique o filtro "Filter > Render > Clouds", certificando-se que as cores Preto e Branco estejam como principais.
9º Passo. No menu "Layer > Layer Style > Blending Options", configure o Blend Mode para "Overlay" e, em Gradient Overlay, altere o Blend Mode para "Overlay". No gradiente, escolha as cores ciano/verde/amarelo/vermelho, nessa sequência. Deixe o ângulo 130º e Scale 130º. Compare com a imagem abaixo:
[Tens de ter uma conta e sessão iniciada para poderes visualizar esta imagem]
10º Passo. Mais uma vez, crie uma nova camada e preencha-a com o preto, porém coloque abaixo da última camada criada (Nebulosa - Passo 8 ). Aplique o filtro "Filter > Render > Lens Flare" com 1% de brilho (Brightness) e 150mm Prime.
[Tens de ter uma conta e sessão iniciada para poderes visualizar esta imagem]
11º Passo. Criaremos agora os raios de luz. Novamente, uma nova camada deve ser criada, e deve ser posicionada acima da anterior (Passo 10). Selecione a ferramenta "Rectangular Marquee Tool" (M) e crie um retângulo a partir do meio do documento (horizontalmente). Observe a imagem.
[Tens de ter uma conta e sessão iniciada para poderes visualizar esta imagem]
Selecione um pincel branco, com um tamanho grande (aproximadamente 800 px) e clique em algumas partes do colorido.
[Tens de ter uma conta e sessão iniciada para poderes visualizar esta imagem]
12º Passo. Pressione Ctrl+J e duplique a seleção anterior. Para que possamos alterar seu tamanho, vamos convertê-la em "Smart Object" (Layer > Smart Object). Clicando em Ctrl+T, poderemos transformá-lo, alterando seu tamanho. Duplique-os e mova-os de forma que se torne um “A”. Por último, altere a opacidade para 80%.
[Tens de ter uma conta e sessão iniciada para poderes visualizar esta imagem]
Resultado.
[Tens de ter uma conta e sessão iniciada para poderes visualizar esta imagem]
1º Passo. Crie um novo documento 1440×900 pixels (como mostra a imagem abaixo) e preencha-o com a cor preta.
[Tens de ter uma conta e sessão iniciada para poderes visualizar esta imagem]
2º Passo. Crie uma nova camada – New Layer – Ctrl+Shift+N. Siga para o menu "Layer > Layer Style > Gradient Overlay". Aplique o efeito gradiente com ângulo de 90º e opacidade de 49%, conforme mostrado na imagem.
[Tens de ter uma conta e sessão iniciada para poderes visualizar esta imagem]
3º Passo. Crie uma nova camada (Ctrl+Shift+N) e preencha-a com o branco. Aplique o seguinte filtro: Filter > Render > Lighting Effects, alterando o "Styles" para "RGB Style", "Negative" para 60 e "Narrow" para 96. O restante continua com a configuração original. Observe a segunda imagem abaixo.
[Tens de ter uma conta e sessão iniciada para poderes visualizar esta imagem]
4º Passo. Na camada criada anteriormente (Passo3), aplique o filtro "Filter > Blur > Gaussian Blur" e configure-o para 80 pixels. Agora altere o "Blend Mode" para "Overlay". Algumas partes das luzes desaparecerão por enquanto, mas não se preocupe.
[Tens de ter uma conta e sessão iniciada para poderes visualizar esta imagem]
5º Passo. Agora criaremos o efeito das estrelas, já que estamos tratando de um cenário espacial. Para isso, crie uma nova camada e preencha-a com o preto. Altere o "Blend Mode" para "Screen".
[Tens de ter uma conta e sessão iniciada para poderes visualizar esta imagem]
6º Passo. Ainda na camada "Estrelas", anteriormente criada, aplique o filtro "Filter > Noise > Add Noise". Utilize as seguintes configurações: Amount 10%; Gaussian e Monochromatic; como mostra a imagem. Observe que já é possível visualizar o efeito de estrelas.
[Tens de ter uma conta e sessão iniciada para poderes visualizar esta imagem]
7º Passo. Finalizando o efeito estrelas, vá até o menu "Image > Adjustments > Levels". Nas configurações "Input Levels", insira os valores 65 / 1.00 / 99, respectivamente. Observe na imagem. Se estiver tudo ok, já teremos as estrelas para o nosso cenário.
[Tens de ter uma conta e sessão iniciada para poderes visualizar esta imagem]
8º Passo. Simularemos agora uma nebulosa.
[Tens de ter uma conta e sessão iniciada para poderes visualizar esta imagem]
Para isso, crie uma nova camada (Ctrl+Shift+N). Certifique-se que as cores principais são Branco e Preto. Aplique o filtro "Filter > Render > Clouds", certificando-se que as cores Preto e Branco estejam como principais.
9º Passo. No menu "Layer > Layer Style > Blending Options", configure o Blend Mode para "Overlay" e, em Gradient Overlay, altere o Blend Mode para "Overlay". No gradiente, escolha as cores ciano/verde/amarelo/vermelho, nessa sequência. Deixe o ângulo 130º e Scale 130º. Compare com a imagem abaixo:
[Tens de ter uma conta e sessão iniciada para poderes visualizar esta imagem]
10º Passo. Mais uma vez, crie uma nova camada e preencha-a com o preto, porém coloque abaixo da última camada criada (Nebulosa - Passo 8 ). Aplique o filtro "Filter > Render > Lens Flare" com 1% de brilho (Brightness) e 150mm Prime.
[Tens de ter uma conta e sessão iniciada para poderes visualizar esta imagem]
11º Passo. Criaremos agora os raios de luz. Novamente, uma nova camada deve ser criada, e deve ser posicionada acima da anterior (Passo 10). Selecione a ferramenta "Rectangular Marquee Tool" (M) e crie um retângulo a partir do meio do documento (horizontalmente). Observe a imagem.
[Tens de ter uma conta e sessão iniciada para poderes visualizar esta imagem]
Selecione um pincel branco, com um tamanho grande (aproximadamente 800 px) e clique em algumas partes do colorido.
[Tens de ter uma conta e sessão iniciada para poderes visualizar esta imagem]
12º Passo. Pressione Ctrl+J e duplique a seleção anterior. Para que possamos alterar seu tamanho, vamos convertê-la em "Smart Object" (Layer > Smart Object). Clicando em Ctrl+T, poderemos transformá-lo, alterando seu tamanho. Duplique-os e mova-os de forma que se torne um “A”. Por último, altere a opacidade para 80%.
[Tens de ter uma conta e sessão iniciada para poderes visualizar esta imagem]
Resultado.
[Tens de ter uma conta e sessão iniciada para poderes visualizar esta imagem]


 -Lukax • 05.08.11 11:19
-Lukax • 05.08.11 11:19