![Criando um Badge com estilização de texturas [PhotoShop] Empty](https://2img.net/i/empty.gif) Criando um Badge com estilização de texturas [PhotoShop] 10.01.12 17:33
Criando um Badge com estilização de texturas [PhotoShop] 10.01.12 17:33
Criando um Badge com estilização de texturas
01. Pressione Ctrl+N para criar um novo documento, defina os valores abaixo e pressione Ok.
02. Vá em File> Place e adicione uma textura qualquer, no caso deste tutorial foi usada uma textura jeans, redimensione a textura de acordo com o tamanho do seu documento e pressione Enter para finalizar a transformação, vá em Filter> Distort> Glass e pressione Ok, pressione Ctrl+U para abrir a caixa de Hue/Saturation, arraste o slider de Hue e encontre a cor que deseja, pressione Ok, vá em Filter> Render> Lighting Effects e modifique o efeito de luz de acordo com seu gosto, pressione Ok.
03. Pressione a letra U do teclado para selecionar a Polygon Tool, na barra de opções da ferramenta clique em Shape e defina os valores abaixo, escolha a cor #af0a02 e crie o shape como na foto abaixo.
04. Pressione Ctrl+Shift+Alt+N para criar uma nova layer, com a tecla Ctrl pressionada clique sobre a miniatura da Shape Layer que criamos anteriormente para ativar a seleção ao redor do shape, escolha a cor #ffffff, vá em Select> Modify> Contract e defina o valor de 3 pixels, pressione Alt+Backspace (a tecla acima do Enter) ou pressione a letra G do teclado para selecionar a Paint Bucket Tool e clique dentro da seleção para preencher com a cor escolhida.
05. Pressione Ctrl+Shift+Alt+N para criar uma nova layer, dê o nome de Badge, com a tecla Ctrl pressionada clique sobre a layer do Shape para ativar a seleção novamente, vá em Select> Modify> Contract, defina o valor de 9 pixels e pressione Ok, escolha a cor #ff5a00, pressione Alt+Backspace (a tecla acima do Enter) ou pressione a letra G do teclado para selecionar a Paint Bucket Tool e clique dentro da seleção para preencher com a cor escolhida
06. Clique na layer do Shape e vá em Layer> Layer Style> Drop Shadow, Layer> Layer Style> Bevel and Emboss e defina os valores abaixo.
07. Clique na layer Badge e vá em Layer> Layer Style> Drop Shadow, Layer> Layer Style> Inner Glow, Layer> Layer Style> Bevel and Emboss, Layer> Layer Style> Gradient Overlay e defina os valores abaixo.
08. Clique na layer Badge e vá em Filter> Noise> Add Noise, defina os valores abaixo e pressione Ok.
09. Agora pressione Ctrl+O e abra uma textura qualquer, pressione Ctrl+A para selecionar seu conteúdo, pressione Ctrl+C para copiar, volte ao documento que estamos trabalhando e pressione Ctrl+V para colar a imagem, pressione Ctrl+T para abrir a caixa de Free Transform e com a tecla Shift pressionada clique e arraste para redimensionar a imagem de acordo com o tamanho do seu documento, mude o modo de blend da layer para Soft Light.
10. Com a tecla Ctrl pressionada clique sobre a miniatura da layer Badge para ativar a seleção, vá em Layer> Layer Mask> Reveal All, repita o procedimento adicionando outra textura (opcional).
11. Escolha a cor #ffffff, pressione a letra B do teclado para selecionar a Brush Tool, escolha um brush de pontas suaves e tamanho em 380 pixels, pressione Ctrl+Shift+Alt+N para criar uma nova layer, aplique o brush como na foto abaixo.
12. Mude o modo de blend da layer para Soft Light, com a tecla Ctrl pressionada clique sobre a miniatura da layer Badge para ativar a seleção, vá em Layer> Layer Mask> Reveal All.
13. Escolha a cor #022ea9, pressione a letra U do teclado para selecionar a Rectangle Tool, certifique-se de que a opção Shape Layers esteja ativada, crie um retângulo como o da foto abaixo.
14. Vá em Edit> Transform> Warp e distorça o shape como na foto abaixo.
14. Pressione a letra P do teclado para selecionar a Pen Tool, certifique de que a opção Shape Layers esteja selecionada, escolha a cor #022ea9 e desenhe a borda do shape como na foto abaixo, deixe a layer abaixo da layer do retângulo modificado..
15. Pressione Ctrl+J para duplicar a borda criada, vá em Edit> Transform> Flip Horizontal, pressione a letra V do teclado para selecionar a Move Tool e mova a borda duplicada para a outra borda do shape.
16. Clique no shape do retângulo que foi alterado, vá em Layer> Layer Style> Drop Shadow, Layer> Layer Style> Stroke e defina os valores abaixo.
17. Clique na layer da borda direita e vá em Layer> Layer Style> Drop Shadow, Layer> Layer Style> Bevel and Emboss, Layer> Layer Style> Stroke e defina os valores abaixo, repita o procedimento na borda esquerda.
18. Clique na layer do retângulo modificado, pressione Ctrl+O e abra uma textura qualquer, pressione Ctrl+A para selecionar seu conteúdo, pressione Ctrl+C para copiar, volte ao documento que estamos trabalhando e pressione Ctrl+V para colar a imagem, pressione Ctrl+T para abrir a caixa de Free Transform e com a tecla Shift pressionada clique e arraste para redimensionar a imagem de acordo com o tamanho do seu documento, mude o modo de blend da layer para Soft Light, om a tecla Ctrl pressionada clique sobre a miniatura da layer do retângulo modificado para ativar a seleção, vá em Layer> Layer Mask> Reveal All.
19. Pressione a letra T do teclado para selecionar a Horizontal Type Tool, escreva uma palavra qualquer e pressione Enter (no teclado numérico), adicione diversos textos, no texto sobre o retângulo modificado clique na opção Create Warped Text e defina os valores abaixo.
20. Agora clique na layer do primeiro texto (no caso deste tutorial a palavra NEW) e vá em Layer> Layer Style> Drop Shadow, Layer> Layer Style> Inner Shadow, Layer> Layer Style> Gradient Overlay e defina os valores abaixo.
21. Agora clique na layer do primeiro texto (no caso deste tutorial a palavra TEMPLATE) e vá em Layer> Layer Style> Drop Shadow, Layer> Layer Style> Inner Shadow, Layer> Layer Style> Gradient Overlay e defina os valores abaixo.
22. Agora clique na layer do primeiro texto (no caso deste tutorial a palavra WEBSOULZ) e vá em Layer> Layer Style> Drop Shadow, Layer> Layer Style> Inner Shadow, Layer> Layer Style> Gradient Overlay, defina os valores que achar mais adequados para a estilização do texto.
23. Clique na layer Background e vá em File> Place, adicione a textura que achar mais adequada, abaixo vocês conferem três resultados diferentes, defina o modo de blend da layer em Soft Light e no final sua composição estará como a da foto abaixo.
Agora o seu Badge está pronto, espero ter ajudado.
01. Pressione Ctrl+N para criar um novo documento, defina os valores abaixo e pressione Ok.
- Spoiler:
- [Tens de ter uma conta e sessão iniciada para poderes visualizar esta imagem]
02. Vá em File> Place e adicione uma textura qualquer, no caso deste tutorial foi usada uma textura jeans, redimensione a textura de acordo com o tamanho do seu documento e pressione Enter para finalizar a transformação, vá em Filter> Distort> Glass e pressione Ok, pressione Ctrl+U para abrir a caixa de Hue/Saturation, arraste o slider de Hue e encontre a cor que deseja, pressione Ok, vá em Filter> Render> Lighting Effects e modifique o efeito de luz de acordo com seu gosto, pressione Ok.
- Spoiler:
- [Tens de ter uma conta e sessão iniciada para poderes visualizar esta imagem]
03. Pressione a letra U do teclado para selecionar a Polygon Tool, na barra de opções da ferramenta clique em Shape e defina os valores abaixo, escolha a cor #af0a02 e crie o shape como na foto abaixo.
- Spoiler:
- [Tens de ter uma conta e sessão iniciada para poderes visualizar esta imagem]
04. Pressione Ctrl+Shift+Alt+N para criar uma nova layer, com a tecla Ctrl pressionada clique sobre a miniatura da Shape Layer que criamos anteriormente para ativar a seleção ao redor do shape, escolha a cor #ffffff, vá em Select> Modify> Contract e defina o valor de 3 pixels, pressione Alt+Backspace (a tecla acima do Enter) ou pressione a letra G do teclado para selecionar a Paint Bucket Tool e clique dentro da seleção para preencher com a cor escolhida.
- Spoiler:
- [Tens de ter uma conta e sessão iniciada para poderes visualizar esta imagem]
05. Pressione Ctrl+Shift+Alt+N para criar uma nova layer, dê o nome de Badge, com a tecla Ctrl pressionada clique sobre a layer do Shape para ativar a seleção novamente, vá em Select> Modify> Contract, defina o valor de 9 pixels e pressione Ok, escolha a cor #ff5a00, pressione Alt+Backspace (a tecla acima do Enter) ou pressione a letra G do teclado para selecionar a Paint Bucket Tool e clique dentro da seleção para preencher com a cor escolhida
- Spoiler:
- [Tens de ter uma conta e sessão iniciada para poderes visualizar esta imagem]
06. Clique na layer do Shape e vá em Layer> Layer Style> Drop Shadow, Layer> Layer Style> Bevel and Emboss e defina os valores abaixo.
- Spoiler:
- [Tens de ter uma conta e sessão iniciada para poderes visualizar esta imagem]
- Spoiler:
- [Tens de ter uma conta e sessão iniciada para poderes visualizar esta imagem]
- Spoiler:
- [Tens de ter uma conta e sessão iniciada para poderes visualizar esta imagem]
07. Clique na layer Badge e vá em Layer> Layer Style> Drop Shadow, Layer> Layer Style> Inner Glow, Layer> Layer Style> Bevel and Emboss, Layer> Layer Style> Gradient Overlay e defina os valores abaixo.
- Spoiler:
- [Tens de ter uma conta e sessão iniciada para poderes visualizar esta imagem]
- Spoiler:
- [Tens de ter uma conta e sessão iniciada para poderes visualizar esta imagem]
- Spoiler:
- [Tens de ter uma conta e sessão iniciada para poderes visualizar esta imagem]
- Spoiler:
- [Tens de ter uma conta e sessão iniciada para poderes visualizar esta imagem]
- Spoiler:
- [Tens de ter uma conta e sessão iniciada para poderes visualizar esta imagem]
08. Clique na layer Badge e vá em Filter> Noise> Add Noise, defina os valores abaixo e pressione Ok.
- Spoiler:
- [Tens de ter uma conta e sessão iniciada para poderes visualizar esta imagem]
09. Agora pressione Ctrl+O e abra uma textura qualquer, pressione Ctrl+A para selecionar seu conteúdo, pressione Ctrl+C para copiar, volte ao documento que estamos trabalhando e pressione Ctrl+V para colar a imagem, pressione Ctrl+T para abrir a caixa de Free Transform e com a tecla Shift pressionada clique e arraste para redimensionar a imagem de acordo com o tamanho do seu documento, mude o modo de blend da layer para Soft Light.
- Spoiler:
- [Tens de ter uma conta e sessão iniciada para poderes visualizar esta imagem]
10. Com a tecla Ctrl pressionada clique sobre a miniatura da layer Badge para ativar a seleção, vá em Layer> Layer Mask> Reveal All, repita o procedimento adicionando outra textura (opcional).
- Spoiler:
- [Tens de ter uma conta e sessão iniciada para poderes visualizar esta imagem]
11. Escolha a cor #ffffff, pressione a letra B do teclado para selecionar a Brush Tool, escolha um brush de pontas suaves e tamanho em 380 pixels, pressione Ctrl+Shift+Alt+N para criar uma nova layer, aplique o brush como na foto abaixo.
- Spoiler:
- [Tens de ter uma conta e sessão iniciada para poderes visualizar esta imagem]
12. Mude o modo de blend da layer para Soft Light, com a tecla Ctrl pressionada clique sobre a miniatura da layer Badge para ativar a seleção, vá em Layer> Layer Mask> Reveal All.
- Spoiler:
- [Tens de ter uma conta e sessão iniciada para poderes visualizar esta imagem]
13. Escolha a cor #022ea9, pressione a letra U do teclado para selecionar a Rectangle Tool, certifique-se de que a opção Shape Layers esteja ativada, crie um retângulo como o da foto abaixo.
- Spoiler:
- [Tens de ter uma conta e sessão iniciada para poderes visualizar esta imagem]
14. Vá em Edit> Transform> Warp e distorça o shape como na foto abaixo.
- Spoiler:
- [Tens de ter uma conta e sessão iniciada para poderes visualizar esta imagem]
14. Pressione a letra P do teclado para selecionar a Pen Tool, certifique de que a opção Shape Layers esteja selecionada, escolha a cor #022ea9 e desenhe a borda do shape como na foto abaixo, deixe a layer abaixo da layer do retângulo modificado..
- Spoiler:
- [Tens de ter uma conta e sessão iniciada para poderes visualizar esta imagem]
15. Pressione Ctrl+J para duplicar a borda criada, vá em Edit> Transform> Flip Horizontal, pressione a letra V do teclado para selecionar a Move Tool e mova a borda duplicada para a outra borda do shape.
- Spoiler:
- [Tens de ter uma conta e sessão iniciada para poderes visualizar esta imagem]
16. Clique no shape do retângulo que foi alterado, vá em Layer> Layer Style> Drop Shadow, Layer> Layer Style> Stroke e defina os valores abaixo.
- Spoiler:
- [Tens de ter uma conta e sessão iniciada para poderes visualizar esta imagem]
- Spoiler:
- [Tens de ter uma conta e sessão iniciada para poderes visualizar esta imagem]
- Spoiler:
- [Tens de ter uma conta e sessão iniciada para poderes visualizar esta imagem]
17. Clique na layer da borda direita e vá em Layer> Layer Style> Drop Shadow, Layer> Layer Style> Bevel and Emboss, Layer> Layer Style> Stroke e defina os valores abaixo, repita o procedimento na borda esquerda.
- Spoiler:
- [Tens de ter uma conta e sessão iniciada para poderes visualizar esta imagem]
- Spoiler:
- [Tens de ter uma conta e sessão iniciada para poderes visualizar esta imagem]
- Spoiler:
- [Tens de ter uma conta e sessão iniciada para poderes visualizar esta imagem]
- Spoiler:
- [Tens de ter uma conta e sessão iniciada para poderes visualizar esta imagem]
18. Clique na layer do retângulo modificado, pressione Ctrl+O e abra uma textura qualquer, pressione Ctrl+A para selecionar seu conteúdo, pressione Ctrl+C para copiar, volte ao documento que estamos trabalhando e pressione Ctrl+V para colar a imagem, pressione Ctrl+T para abrir a caixa de Free Transform e com a tecla Shift pressionada clique e arraste para redimensionar a imagem de acordo com o tamanho do seu documento, mude o modo de blend da layer para Soft Light, om a tecla Ctrl pressionada clique sobre a miniatura da layer do retângulo modificado para ativar a seleção, vá em Layer> Layer Mask> Reveal All.
- Spoiler:
- [Tens de ter uma conta e sessão iniciada para poderes visualizar esta imagem]
19. Pressione a letra T do teclado para selecionar a Horizontal Type Tool, escreva uma palavra qualquer e pressione Enter (no teclado numérico), adicione diversos textos, no texto sobre o retângulo modificado clique na opção Create Warped Text e defina os valores abaixo.
- Spoiler:
- [Tens de ter uma conta e sessão iniciada para poderes visualizar esta imagem]
20. Agora clique na layer do primeiro texto (no caso deste tutorial a palavra NEW) e vá em Layer> Layer Style> Drop Shadow, Layer> Layer Style> Inner Shadow, Layer> Layer Style> Gradient Overlay e defina os valores abaixo.
- Spoiler:
- [Tens de ter uma conta e sessão iniciada para poderes visualizar esta imagem]
- Spoiler:
- [Tens de ter uma conta e sessão iniciada para poderes visualizar esta imagem]
21. Agora clique na layer do primeiro texto (no caso deste tutorial a palavra TEMPLATE) e vá em Layer> Layer Style> Drop Shadow, Layer> Layer Style> Inner Shadow, Layer> Layer Style> Gradient Overlay e defina os valores abaixo.
- Spoiler:
- [Tens de ter uma conta e sessão iniciada para poderes visualizar esta imagem]
- Spoiler:
- [Tens de ter uma conta e sessão iniciada para poderes visualizar esta imagem]
22. Agora clique na layer do primeiro texto (no caso deste tutorial a palavra WEBSOULZ) e vá em Layer> Layer Style> Drop Shadow, Layer> Layer Style> Inner Shadow, Layer> Layer Style> Gradient Overlay, defina os valores que achar mais adequados para a estilização do texto.
- Spoiler:
- [Tens de ter uma conta e sessão iniciada para poderes visualizar esta imagem]
23. Clique na layer Background e vá em File> Place, adicione a textura que achar mais adequada, abaixo vocês conferem três resultados diferentes, defina o modo de blend da layer em Soft Light e no final sua composição estará como a da foto abaixo.
- Spoiler:
- [Tens de ter uma conta e sessão iniciada para poderes visualizar esta imagem]
- Spoiler:
- [Tens de ter uma conta e sessão iniciada para poderes visualizar esta imagem]
- Spoiler:
- [Tens de ter uma conta e sessão iniciada para poderes visualizar esta imagem]
Agora o seu Badge está pronto, espero ter ajudado.
- Spoiler:
- Fonte: [Tens de ter uma conta e sessão iniciada para poderes visualizar este link]


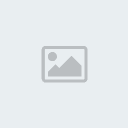 Neworder • 10.01.12 17:33
Neworder • 10.01.12 17:33

